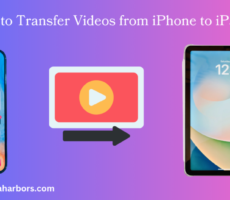How to Transfer Videos from iPhone to iPad
You can transfer a video from your iPhone to your iPad in different ways. If you’re wondering how can I transfer videos from iPhone to iPad, each method has its pros and cons. You can choose a wireless or a wired method. This guide will provide a smooth transfer.
Method 1: Using AirDrop
AirDrop is a quick and easy way to transfer videos wirelessly between Apple devices.
- Enable AirDrop on Both Devices:
- Swipe down from the upper-right corner to open the Control Center on your iPhone and iPad.
- Press and hold the network settings card (the box with the airplane mode, Wi-Fi, and Bluetooth icons).
- Swab on AirDrop and select “Everyone” or “Contacts Only” depending on your choice.
- Transfer Videos:
- Open the Photos app on your iPhone and select the videos you want to transfer.
- Tap the share icon and select your iPad from the AirDrop menu.
- Accept the transfer on your iPad.
Read Also: How to Link Your Instagram Account to Facebook Easily
Method 2: Using iCloud Photos
iCloud Photos keeps your photos and videos up to date across all your Apple devices.
- Enable iCloud Photos on iPhone:
- Go to Settings > [your name] > iCloud > Photos.
- Toggle on iCloud Photos.
- Enable iCloud Photos on iPad:
- Go to Settings > [your name] > iCloud > Photos.
- Toggle on iCloud Photos.
- Access Videos on iPad:
- Open the Photos app on your iPad. Your videos should automatically appear once they are uploaded to iCloud.
Method 3: Using a USB Cable and iTunes
For those who prefer a wired connection, iTunes offers a reliable method to transfer videos.
- Connect iPhone to Computer:
- Utilize a USB line to attach your iPhone to your computer.
- Open iTunes and select your iPhone.
- Sync Videos to Computer:
- Click on the Photos tab and check “Sync Photos”.
- Choose the folder where your videos are stored and click “Apply”.
- Transfer Videos to iPad:
- Disjoin your iPhone and attach your iPad to the computer.
- Select your iPad in iTunes, go to the Photos tab, and sync the videos to your iPad.
Also Read: How to Post Videos on Instagram: Easy Instructions
Method 4: Using Third-Party Apps
Apps like MobileTrans offer a straightforward way to transfer videos between devices.
- Download MobileTrans:
- Install MobileTrans on your computer.
- Connect Both Devices:
- Connect your iPhone and iPad to the computer using USB cables.
- Transfer Videos:
- Open MobileTrans and select “Phone Transfer”.
- Choose the videos you want to transfer and start the process.
Also Read: How to Add Music to Your Instagram Post: A Step-by-Step Guide
Tips for a Smooth Transfer
- Stable Connection: Ensure both devices are connected to a stable Wi-Fi network for wireless transfers.
- Same Apple ID: Ensure both devices are logged into the same Apple ID for iCloud and AirDrop to work seamlessly.
- Battery Life: To avoid interruptions, keep your devices charged or plugged in during the transfer process.
Conclusion
Transferring videos from your iPhone to your iPad is easy. There are many methods to suit your preferences. You have quick access to your videos on both devices. Choose AirDrop for convenience. Utilize iCloud Photos for integration. Use iTunes for reliability. Use third-party apps for versatility. This guide’s steps will let you enjoy your media across your Apple devices without any hassle.
Read Also: How to Save Videos from Instagram to Your Phone: A Comprehensive Guide
FAQs
Can I transfer videos from my iPhone to my iPad without using iCloud?
Absolutely yes! You could transfer videos without iCloud using other methods like AirDrop, connecting via USB cable to iTunes, or downloading third-party apps like MobileTrans.
Do I require an internet linkage to use AirDrop?
Forget about the net and say no to AirDrop! Because it works in a completely different way. It connects Bluetooth and builds a point-to-point network between the two devices.
Can I transfer videos from my iPhone to someone else’s iPad?
So, no! You have to go on and transfer videos to a person’s iPad through AirDrop or other third-party apps. Be sure that both devices are logged in to the same Apple ID account to allow transfers via iCloud.
What should I do if my videos are not appearing on my iPad after using iCloud Photos?
First, ensure both devices are connected to Wi-Fi and logged into the same Apple ID. Also, check that iCloud Photos is enabled on both devices. Sometimes, it may take a few minutes for the videos to sync.
Is there a file size limit for transferring videos using AirDrop?
While we do not explicitly set a file limit for the use of AirDrop, expect that files that are too big or too heavy might eventually take quite a time to send. Make sure that both devices have enough battery life and are in proximity to each other, to enjoy smoother transfer.
Keep Visiting For Interesting Information: https://ideaharbors.com/